The flags list
Overview
This topic explains how to use the feature flags list, which shows your feature flags and gives you options to create, modify, and manage them.
Viewing feature flags
All of your feature flags within an environment appear on the flags list. Creating a new flag adds it to the list, and archiving a flag removes it from the list. You can use the search bar to find a flag by name, key, tag, or status.
By default, the most recently updated flags appear first, and archived flags will not be shown in the list. To view the archived flag list, you need to check the 'Archived' checkbox.
Here is an image of the feature flags list:
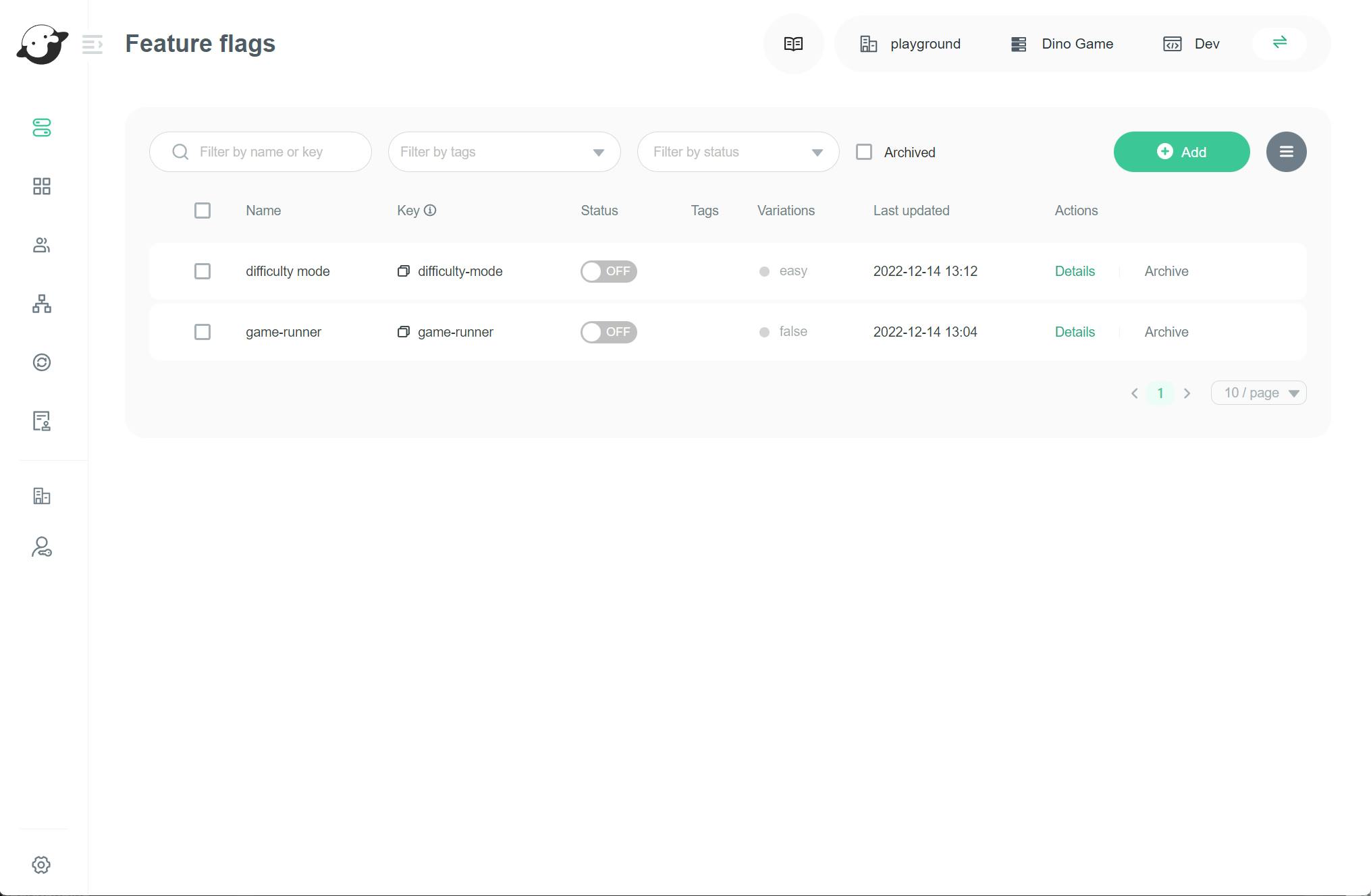
Creating feature flags
To create a feature flag:
- Navigate to the flag list.
- Click Add button. The "New feature flag" dialog appears.
- Enter a unique, human-readable Name.
- Click Save button.
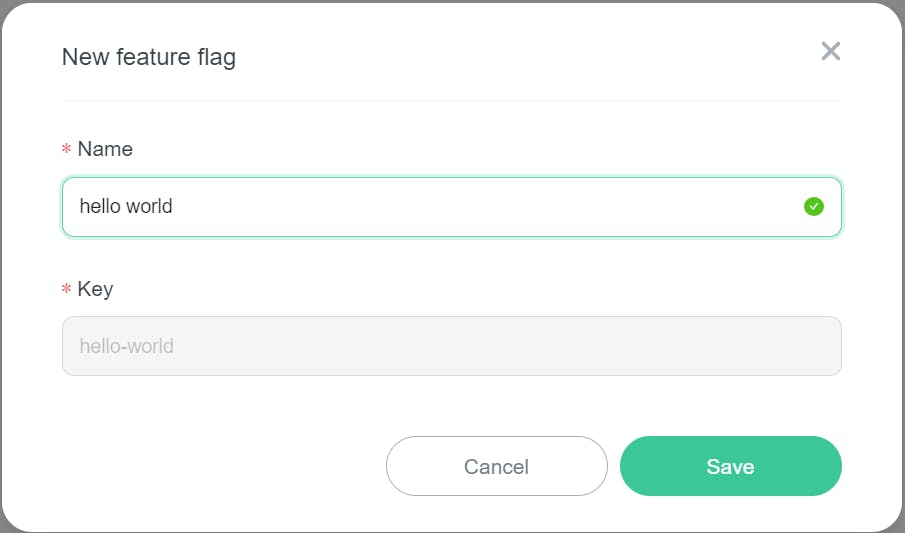
NOTE: A suggested key auto-populates when you enter the name, you'll use this key to reference the flag in your code. After you save the flag key, you cannot modify it. You can change a flag's name, however, whenever you want.
You just created a feature flag. It appears in the list.
Copying feature flags
To copy flags from one environment to another environment:
- Navigate to the flag list.
- Choose the flags you wish to copy.
- Hover on the overflow menu button and choose Copy to environment.
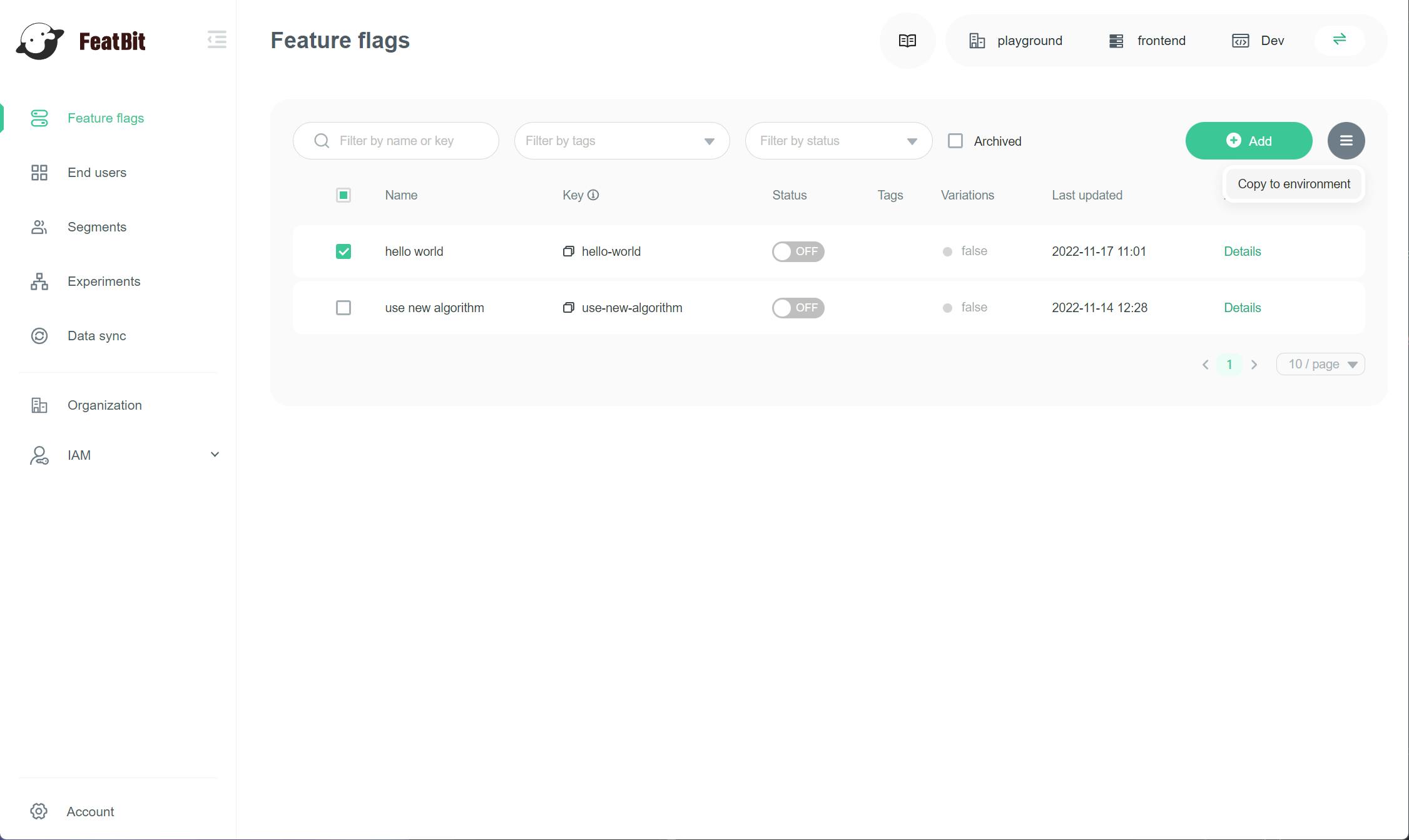
- Check the selected flags again and choose the targeting environment which flags will be copied to.
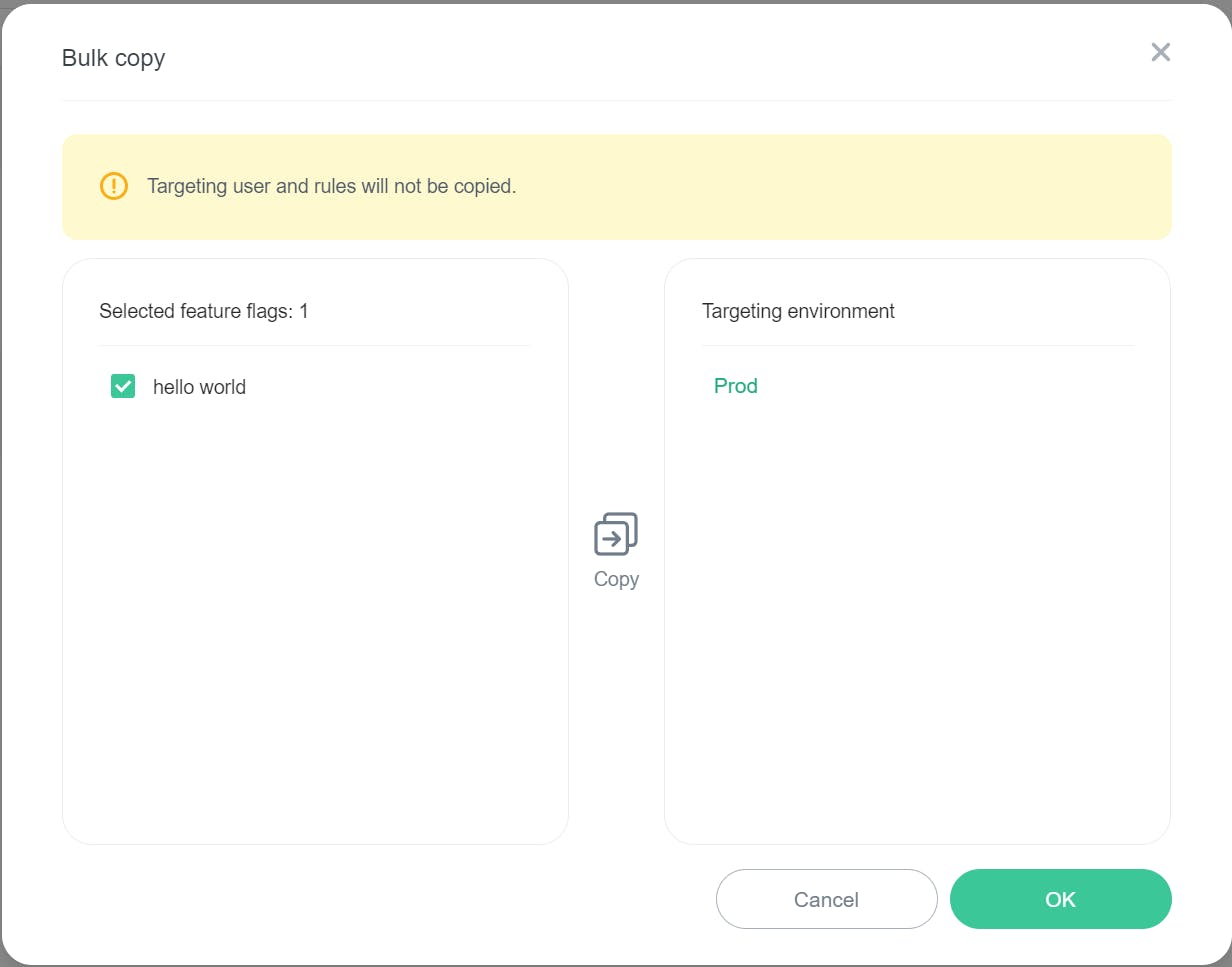
- Click Ok button.
Note: The Targeting user and rules will not be copied. Because one of your rules may references a segment that does not exist in the target environment and the targeting user also may not exist in the target environment.