Single Sign-On with Okta
All the tokens, secrets etc. listed in this page are temporary and are for demonstration purpose only, they should be replaced with your real values.
Overview
This is a step-by-step guide using okta as an Identity Provider (IdP) and FeatBit as a Service Provider (SP) to authenticate users to FeatBit.
The final configuration should be similar to the following:
{
"clientId": "0oaiz2sm4iWjBAhCD697",
"clientSecret": "ZfPgmM_M5TNbco0U_uXdozlEY9YQlwIJjKHCLeposPGOE93gWEIe_Te8jN282GWy",
"tokenEndpoint": "https://trial-4157686.okta.com/oauth2/v1/token",
"clientAuthenticationMethod": "client_secret_post",
"authorizationEndpoint": "https://trial-4157686.okta.com/oauth2/v1/authorize",
"userEmailClaim": "email",
"scope": "openid profile email"
}SSO Settings
Once you have registered an account with okta, you can follow the steps below to configure okta as an IdP for FeatBit.
Create Application in okta
While creating the application, you will need to select the OIDC - OIpenId Connect as Sign-in method and Web Application as Applciation type as the screenshot:

Configure Application in okta
-
Go to the
Generaltab of the application you just created, copy theClient IDandClient Secretto the FeatBit SSO configuration page.
-
Add redirect URIs
- Scroll down to
General Settingssection, click onEdit. - In the
LOGINsection, add to sign-in redirect URIs the following URIs:https://app.featbit.co/en/login?sso-logged-in=true,https://app.featbit.co/zh/login?sso-logged-in=true
-
Go to the
Sign Ontab, scroll down toUser authentication, click onView policy details
-
In the newly opened page, make sure you have the following settings:

Configure FeatBit SSO
-
Go to FeatBit Workspace page: SSO configure (opens in a new tab) and scroll down to the SSO (OIDC) settings section
-
Fill in the following fields with values copied from okta:
- Client Id
- Client secret
- Token endpoint
- Authorization endpoint
-
For the following fields, you can use the values provided here:
- Client authentication method:
client_secret_post - User Email Claim:
email - Scope:
openid profile email
- Client authentication method:
-
For the following fields, you can use the values provided here:
- Token endpoint:
https://trial-4157686.okta.com/oauth2/v1/token, replacetrial-4157686.okta.comwith your own okta account. - Authorization endpoint:
https://trial-4157686.okta.com/oauth2/v1/authorize, replacetrial-4157686.okta.comwith your own okta account.
Your account information can be found here:

- Token endpoint:
-
The final configuration should be similar to the following:

-
Click on Update button to save the changes.
-
Copy the workspace key in the General settings, you will need it when login with SSO,
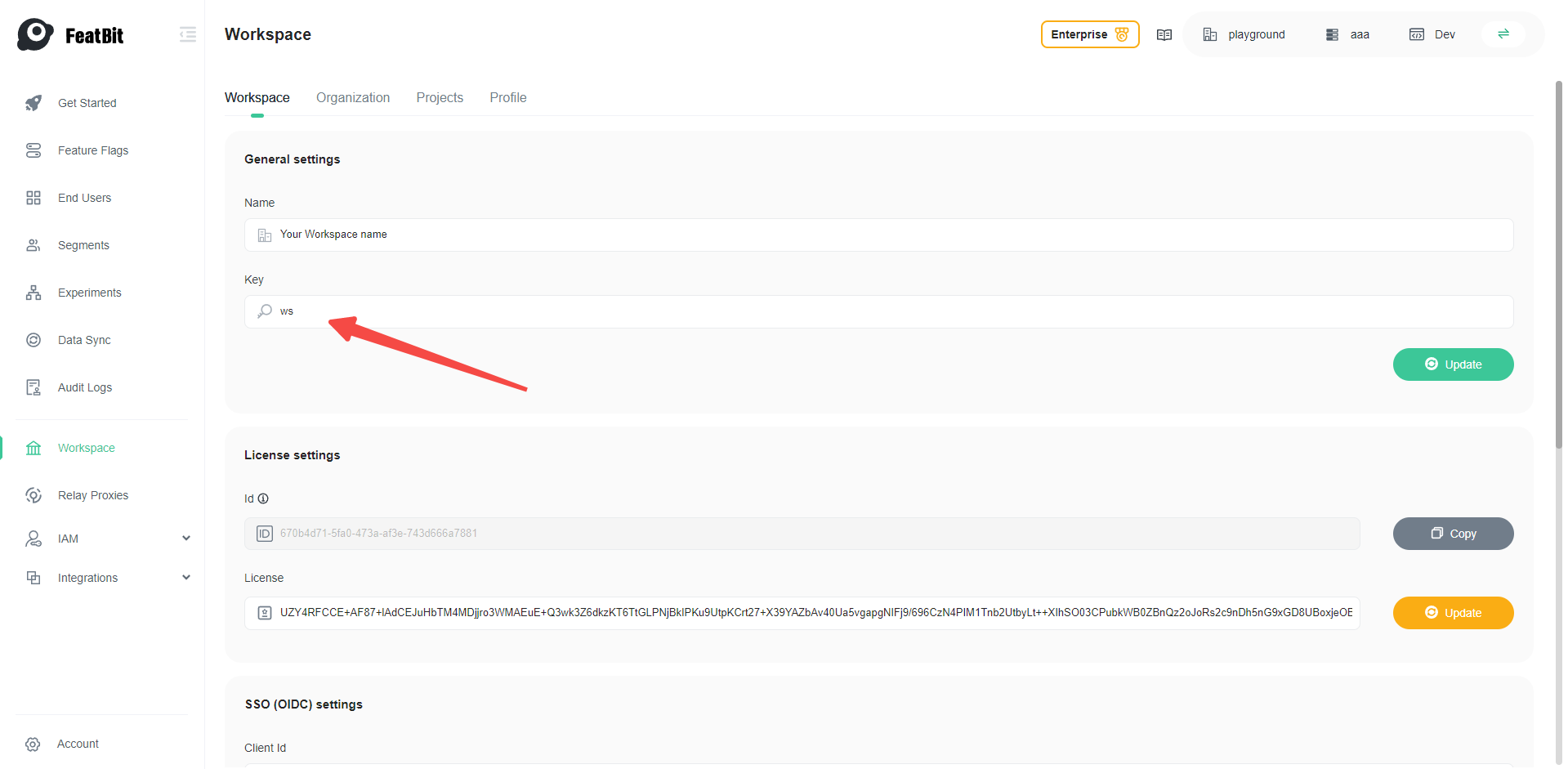
then Log out and click SSO, use the workspace key copied earlier. Click Continue and the browser should take you to the okta login page, then you can log in with the user you created previously.