Policies
You manage access in FeatBit by creating policies and attaching them to IAM identities (users, groups of users) or FeatBit resources. A policy is an object in FeatBit that, when associated with an identity or resource, defines their permissions. FeatBit evaluates these policies when an IAM member makes a request. Permissions in the policies determine whether the request is allowed or denied.
Control level (Resource types)
FeatBit policy now supports three control levels (also called resource types):
- All, which controls if all resources are allowed or denied for members (or group of member).
- General, which controls members' access permission of resource-level of Account, IAM and Project
- Project, which controls members' access permission of projects.
- Environment, which controls members' access permission of all environments.
Built-in policies
FeatBit provides three built-in policies which can't be modified. If needed, you can make a copy and modify it for your own needs.
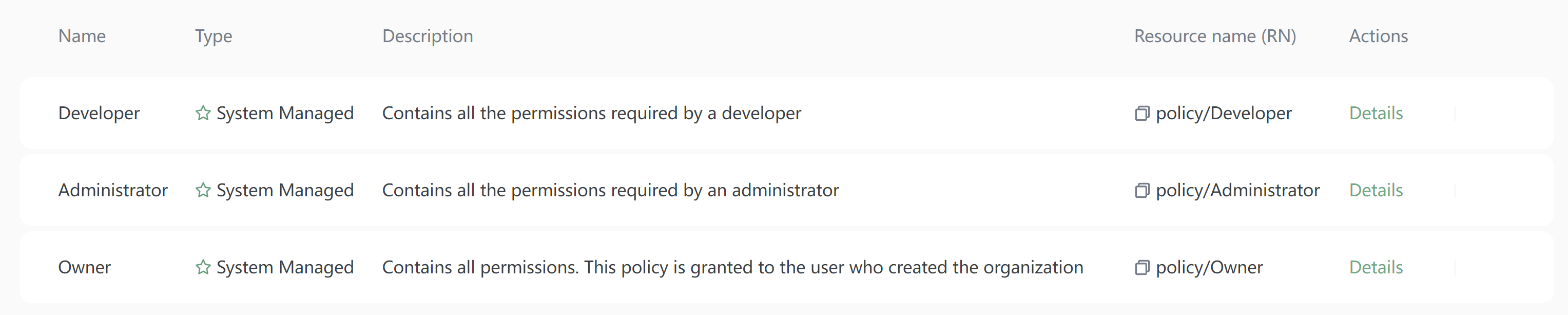
Add a policy
1. Go to Policy page, click Add button
2. In the Add policy drawer, input name and description of new policy. Then click Save to create.
3. A new item is added to the policy list. You can filter policies by name to find the policy you just created.
4. Click on the policy you just created (or click on the Details action button). Go to the policy detail page.
Policy detail page
The policy detail page is composed of 6 parts:
- Name and Description of policy
- Type of policy (generated by the system)
- Resource Name
- Permission list, which can add, update and delete permissions of the policy
- Team, which can assign this policy to members or remove the policy from members
- Groups, which can assign this policy to groups or remove it from groups.
Add permissions
1. Click (+) icon, a new and empty permission form appears.
2. Choose the control-level (resource type). If you want to control access permission of environment-level, choose Environment
3. Select the resource you want to deny or allow access to.
- In resource selector, we choose project/explore:env/Dev. It means the
productenvironment we want to assign access to belongs to projectexplore. You can choose multiple resources, here we choose only one. - In allow or deny selector, we choose
Allow - In action selector, we choose
Access environments.
4. Click Save. You can create multiple permissions in on policy.
The permission above we created allows members who have this permission to access all resources in product environment of project explore , but those members can't modify resources.
Each policy can add multiple permissions.
Remove permission
You can remove permission by clicking on the Remove button from permission list.
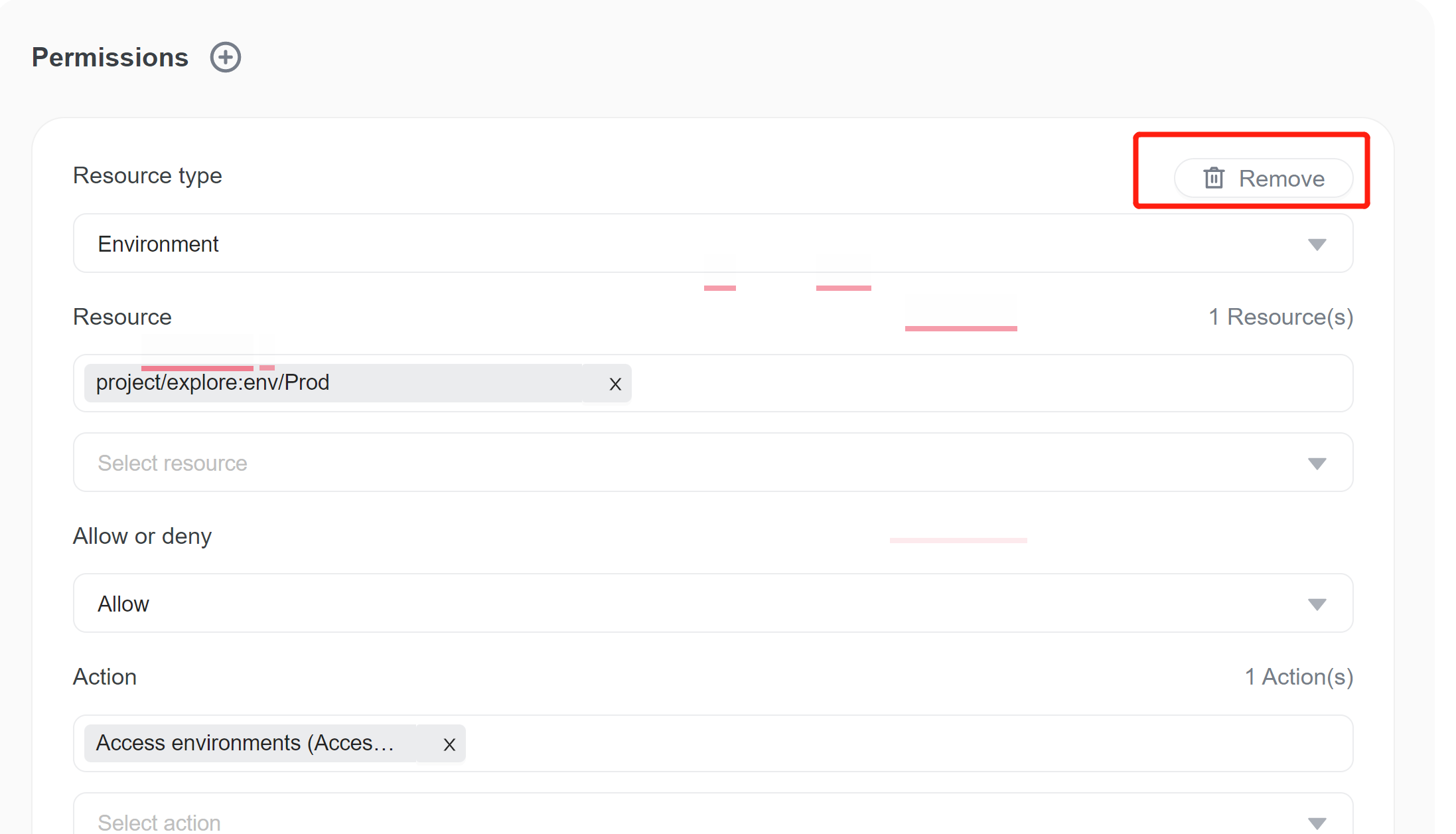
Assign permission to members
1. Go to policy detail page, switch to Team tab
2. Set selector to All, you will see all members in the organization
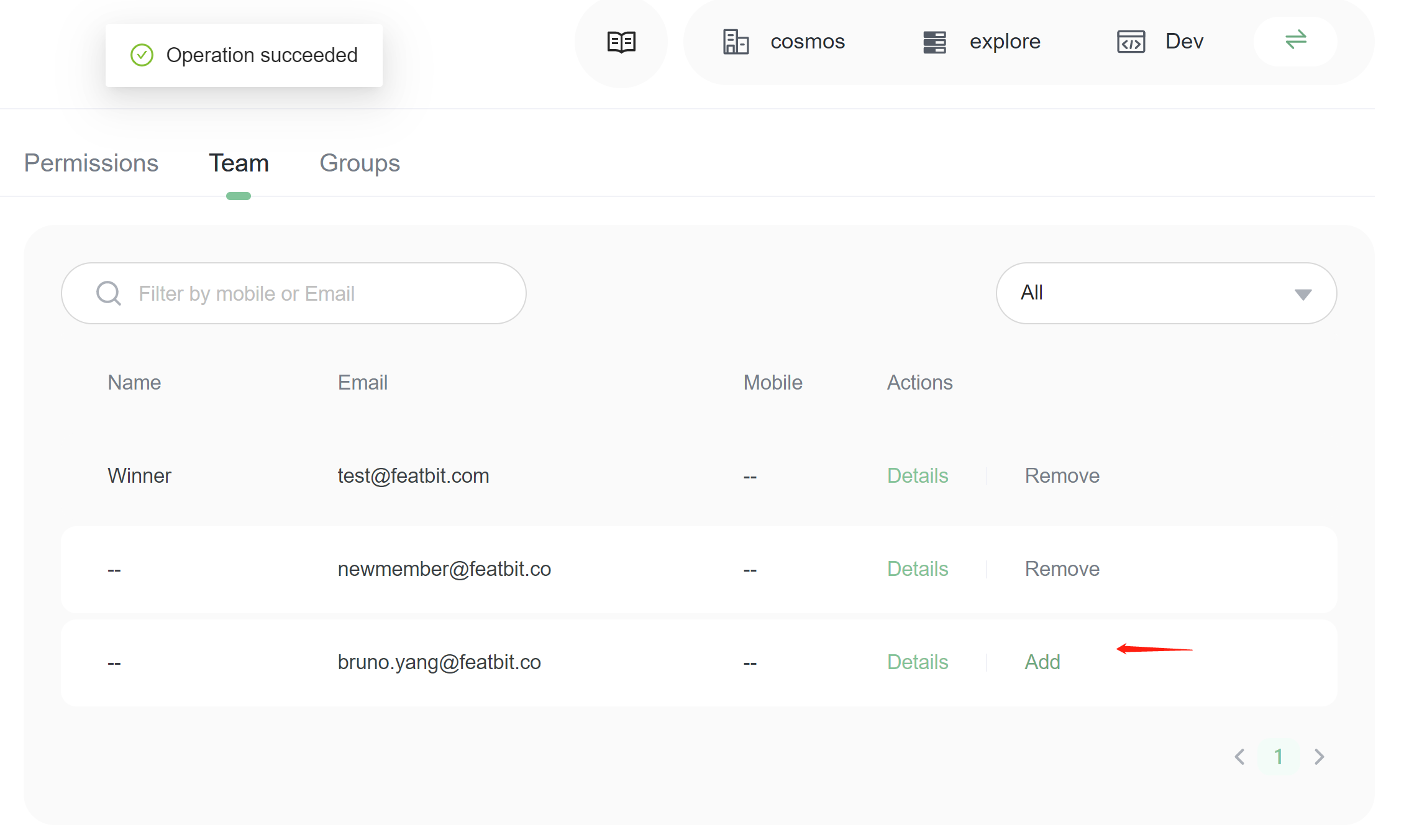
3. Find the members whom you assign the policy to. Click Add button on the member item in the list.
4. Change the selector from All to Members with current policy. You will only see the members who have the current policy.
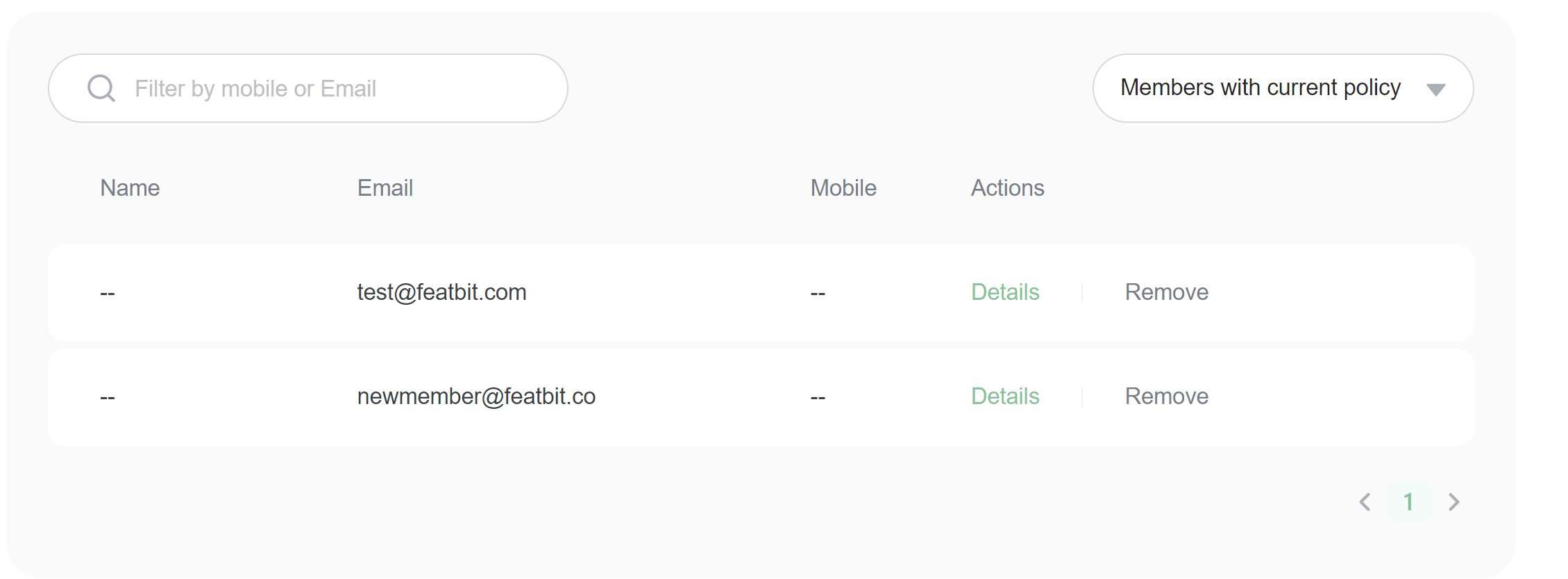
5. Click the Remove button to remove members from the policy.
Assign permission to groups
1. Go to policy detail page, switch to Groups tab
2. Set selector to All, you will see all groups in the organization
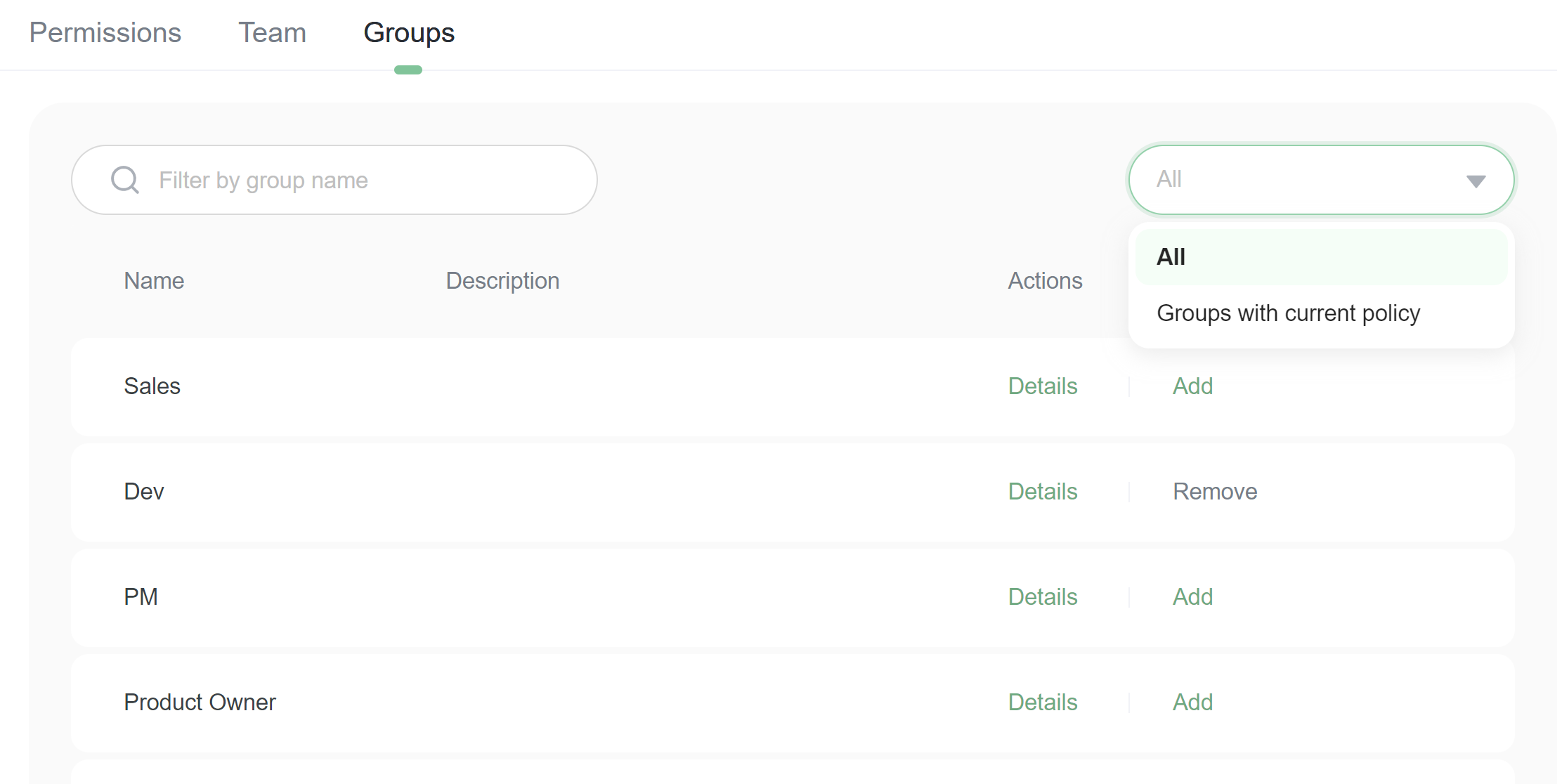
3. Find the groups that you assign the policy to. Click Add button on the group item in the list.
4. Change the selector from All to Groups with current policy. You will only see the members who have the current policy.
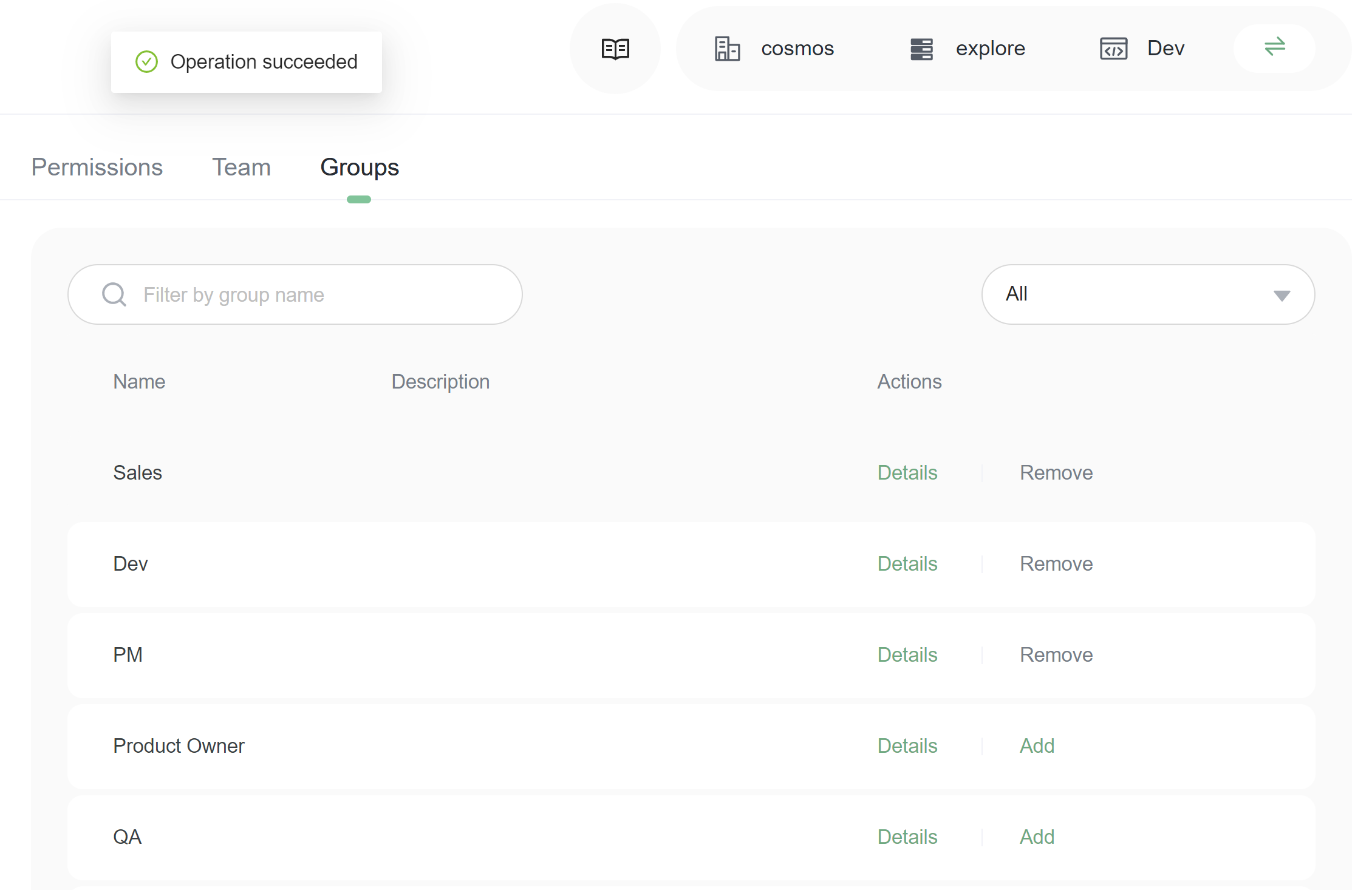
5. Click the Remove button to remove groups from the policy.